জেনে নিন উইন্ডোজের Log off, Lock, Shutdown, Restart, Sleep/Standby, Hibernate, Hybrid Sleep কমান্ড গুলোর আসলে কাজ কি
“বিসমিল্লাহহির রাহমানির রাহিম”

আসসালামু আলাইকুম।
আশাকরি সবাই ভালই আছেন। সবাইকে আমার প্রীতি ও শুভেচ্ছা জানিয়ে শুরু করছি আজকের পোস্ট।
আমরা
প্রতিদিন কম্পিউটারে কত কাজই না করি। কিন্তু প্রতিবারই কম্পিউটার চালু
করার সময় আমাদের Start এবং বন্ধ করার সময় Shutdown করতে হয়। তাছাড়া
বিভিন্ন সময় Log off, Lock, Restart, Sleep/Standby, Hibernate, Hybrid Sleep এর প্রয়োজন হয়। কিন্তু এই কমান্ড গুলো বলতে আসলে কি বোঝাই আর এদের কাজই বা কি জানলে মন্দ হয় না।
তাই
আপনাদের আজ খুব অল্প কথাই Log off, Lock, Shutdown, Restart,
Sleep/Standby, Hibernate, Hybrid Sleep সম্পর্কে হালকা ধারনা দিতে চাই।
প্রথমেই,
Log off
আপনি যখন কম্পিউটার চালু করেন তখন আপনার উইন্ডোজের যদি একটা
User Account থাকে তাহলে অটোমেটিক সেই এ্যাকাউন্টে
Log In
হয়ে যায় ফলে আপনি আপনার উইন্ডোজের এ্যাকাউন্ট ব্যবহার করতে পারেন। আপনি
কাজ করতে করতে কিছুক্ষণের জন্য বিরতি দিতে চাইলে আপনার এ্যাকাউন্টটি
Log off করে
রাখতে পারেন। এক্ষেত্রে কম্পিউটার চালু থাকবে কিন্তু কোনো কাজ করা যাবে
না। কম্পিউটার চালু থাকায় বিদ্যুৎ খরচ হয় তাই এই উদ্দেশ্যে সাধারনত কেউ
লগ অফ করে না। সাধারনত যে সব কম্পিউটারে একাধিক ইউজার অর্থাৎ একাধিক User
Account থাকে তারা লগ অফ কমান্ড ব্যবহার করে থাকেন এক এ্যাকাউন্ট লগ অফ করে
অন্য এ্যাকাউন্টে লগ ইন করার জন্য। তবে আপনাকে লগ অফ করার আগে সব কাজ সেভ
করতে হবে তা না হলে আনসেভড ডাটা ফেরত পাবেন না।
বর্তমান যুগে সবাই
ফেসবুক ব্যবহার করেন তাই একটা উদাহরন দিলে সবাই আর ভাল করে বুঝতে পারবেন।
ফেসবুকের লগ ইন এবং লগ আউট হল যথাক্রমে উইন্ডোজের লগ ইন এবং লফ অফ। আপনার
যদি একটা ব্রাওজার এবং ফেসবুক এ্যাকাউন্ট থাকে তাহলে আপনার লগ অফ এর
প্রয়োজন হবে না। তাই একটি কম্পিউটারে একটি মাত্র ইউজার থাকলে Log off এর
প্রয়োজন পরে না।
Lock
এটা মূলত ব্যবহার করা হয়
Privacy ensure করার জন্য। আপনি
Lock এর
কমান্ড দিলে তাৎক্ষনিকভাবে আপনার কম্পিউটার লক হয়ে যাবে। পরবর্তীতে আনলক
করার জন্য আপনার ইউজার এ্যাকাউন্টে যদি Password সেট করা থাকে তাহলে
পাসওয়ার্ড দিয়ে আনলক করতে হবে।
ধরুন আপনি কোনো পার্সোনাল কাজ করছেন
কম্পিউটারে এমন সময় ৫ মিনিটের জন্য আপনাকে কম্পিউটার থেকে উঠতে হবে এমন
সময় আপনার কম্পিউটার এভাবে ফেলে রেখে গেলে কেউ আপনার পার্সোনাল কাজ দেখে
ফেলতে পারে, আবার সাটডাউন করলে আবার ঝামেলা। তাই এমন সময় আপনি আপনার
কম্পিউটার Lock করলে কাজ শেষে এসে আনলক করে আপনার কাজ যেভাবে রেখে
গিয়েসিলেন ঠিক সেভাবেই পাবেন। মধ্য দিয়ে লক করার জন্য আপনার প্রাইভেসি
রক্ষা হল সেই সাথে সাটডাউন এর ঝামেলা থেকে মুক্তি পেলেন।
Shutdown
Shutdown কমান্ড
এর মাধ্যমে আপনার কম্পিউটার পুরোপুরি বন্ধ হয়ে যাবে এবং আর কোনো বিদ্যুৎ
গ্রহন করবে না। এক্ষেত্রে আপনাকে সাটডাউন করার আগে অবশ্যই সব ডাটা সেভ করতে
হবে অন্যথায় আপনি আপনার আনসেভড ডাটা হারাবেন।
সাধারনত ব্যবহারকারীরা সব কাজ শেষে দীর্ঘ বিরতির ক্ষেত্রে সাটডাউন কমান্ড দিয়ে থাকেন।
Restart
Restart কমান্ড
এর মাধ্যমে আপনার কম্পিউটার নতুন করে চালু হবে। এক্ষেত্রে আপনাকে
কম্পিউটার রিস্টার্ট করার আগে অবশ্যই সকল কাজ সেভ করে নিতে হবে। তা না হলে
আনসেভড ডাটা ফেরত পাবেন না।
Sleep/Standby
অনেকের মতে
Sleep এবং
Standby হল একই জিনিস। স্লিপ মুডে কম্পিউটার সামান্য পরিমান বিদ্যুৎ গ্রহন করে এবং আপনার আনসেভড ডাটা
RAM এ
সংরক্ষণ করে রাখে। এ অবস্থায় আপনার মাউস অথবা কীবোর্ড এর যে কোনো
যায়গায় চাপ লাগলেই সাথে সাথে আপনার কম্পিউটার চালু হয়ে যাবে এবং আপনি
আপনার কম্পিউটার কে পূর্বের অবস্থায় ফিরে পাবেন।
সাধারনত অল্প
সময়ের বিরতির ক্ষেত্রে স্লিপ মুড ব্যবহার করা হয়, কারন সাটডাউন করে আবার
স্টার্ট করা বেশ সময় সাপেক্ষ ও ঝামেলার । তবে আপনি স্লিপ মুডে থাকা
অবস্থায় বিদ্যুৎ চলে গেলে আপনি আর আপনার আনসেভড ডাটা ফেরত পাবেন না। তাই
যাদের ডেস্কটপে UPS নেই তাদের স্লিপ মোড ব্যবহার করলে আগে সব কাজ সেভ করে
নিতে হবে। আর যাদের UPS আছে অথবা Laptop আছে তারা Sleep ব্যবহার করে সময়
এবং বিদ্যুৎ/ব্যাটারী সাশ্রয় করতে পারবেন। এই পদ্ধতি খুব দ্রুত কাজ করে।
সল্প বিরতির জন্য সাটডাউন করার কোনো মানেই হয় না।
Hibernate
Hibernate মোডে
আপনি আপনার কম্পিউটারকে যেই অবস্থায় রেখে যাবেন ঠিক সেই অবস্থাতেই ফিরে
পাবেন। আপনি যখন Hibernate মোডে প্রবেশ করবেন তখন আপনার সকল আনসেভড ডাটা
আপনার
Hard Disk এ
সংরক্ষিত হবে ফলে আপনার কোনো ডাটা হারানোর ভয় থাকল না। এতে করে আপনার
কম্পিউটার সাটডাউন এর মত হয়ে যাবে। অর্থাৎ কম্পিউটার আর কোনো বিদ্যুৎ
গ্রহন করবে না। এতে করে আপনার বিদ্যুৎ সাশ্রয় হবে। বিদ্যুৎ গ্রহন না করায়
বিদ্যুৎ চলে গেলে ডাটা হারানোর কোন ভয়ই থাকল না। আপনি যখন
Resume করবেন তখন কম্পিউটারকে আগের অবস্থায় ফেরত পাবেন।
ধরুন
আপনি কম্পিউটার এ অনেক কাজ করছেন এক্ষেত্রে আপনি যদি বেশ কিছু সময়ের জন্য
অন্য কোনো কাজে যান সেক্ষেত্রে ফিরে এসে আবার সব প্রোগ্রাম গুলো চালু করা
অনেক কষ্টের। তাই ডেস্কটপ এবং ল্যাপটপে Hibernate মোড ব্যবহার করে সময় ও
বিদ্যুৎ/ব্যাটারী সাশ্রয় করা যায় সেই সাথে ঝামেলা থেকে মুক্তি পাওয়া
যায়। এই পদ্ধতি স্লিপ মোডের চেয়ে কিছুটা ধীরগতির।
Hybrid Sleep
Hybrid Sleep হল
Sleep এবং
Hibernate মোডের সংমিশ্রণ। এক্ষেত্রে আপনার আনসেভড ডাটা
RAM এবং
Hard Disk উভয় জায়গাতেই Save হবে। ফলে বিদ্যুৎ চলে গেলে কোনো সমস্যা নেই। পরবর্তীতে কম্পিউটার তা
Restore করতে
পারবে। তাই Hybrid Sleep মোডে আপনি খুব সল্প সময়ে আপনার কম্পিউটার Resume
করতে পারবেন এবং আপনার কম্পিউটারকে আগের অবস্থায় ফেরত পাবেন। এক্ষেত্রে
কম্পিউটার খুব সল্প পরিমান বিদ্যুৎ গ্রহন করে। Hybrid Sleep অন থাকলে Sleep
মোডে প্রবেশ করলে কম্পিউটার স্বয়ংক্রিয়ভাবে Hybrid Sleep এ প্রবেশ করে।
আমি
পোস্টটা তে খুব সহজ করে সাধারন ভাষায় বিষয়বস্তু সম্পর্কে ধারনা দেবার
চেষ্টা করেছি। মানুষ মাত্রই ভুল। কোনো ভুল হলে ক্ষমা সুন্দর দৃষ্টিতে দেখে
সমাধান করে দেবার জন্য অনুরধ করছি। আর পরিশেষে বলতে চাই পোস্টটি কেমন হল
কমেন্টের মাধ্যমে জানালে ভাল হয়।


 RSS Feed
RSS Feed Twitter
Twitter




 ৪:৩২ AM
৪:৩২ AM
 Unknown
Unknown

























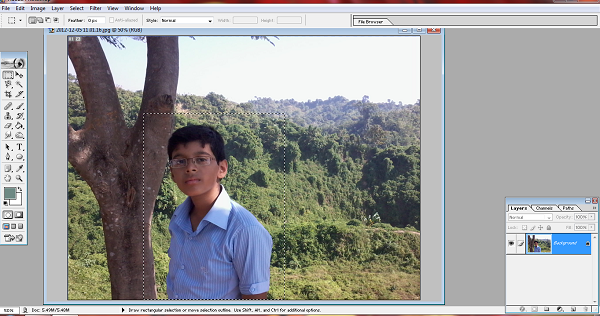
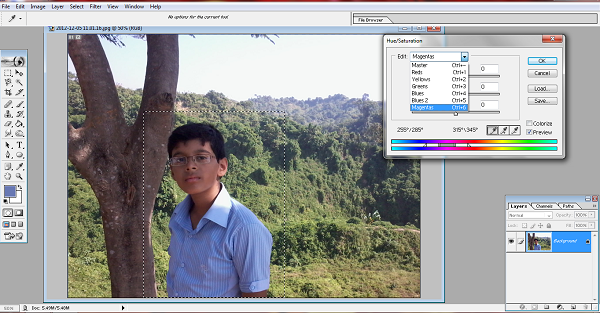
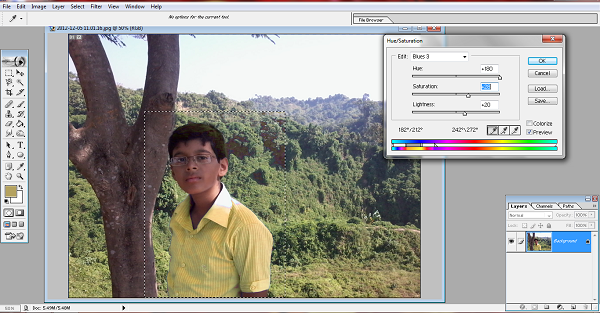
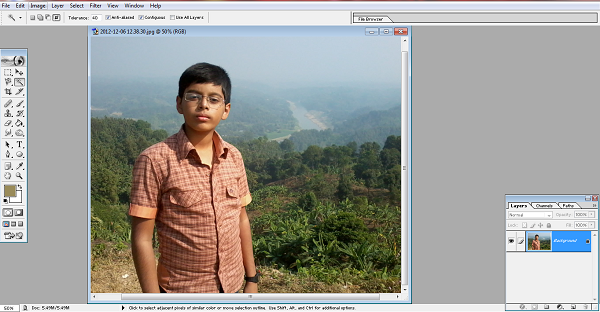
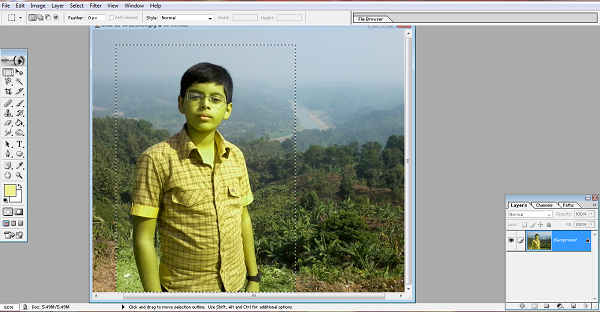
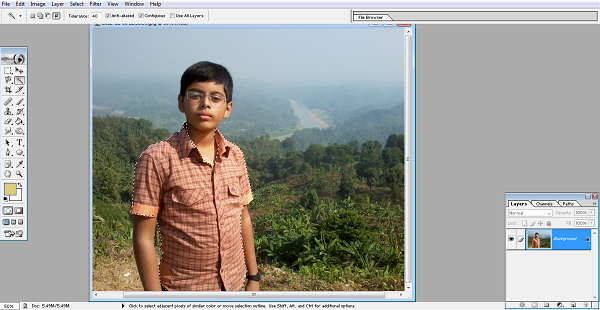
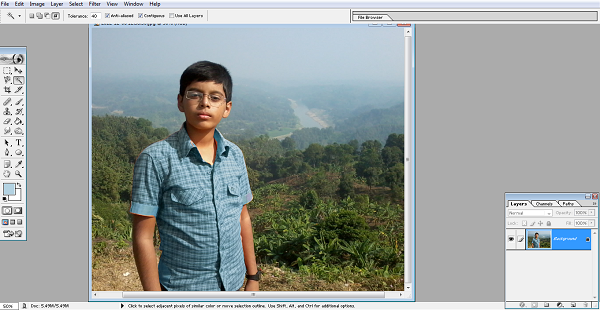





 আসসালামু
আলাইকুম,কেমন আছেন অপনারা ? আপনাদের জন্য নিয়ে এলাম নানান অ্যান্টিভাইরাস
এর খবর । দেখে শুনে আপনার পিসি বা অন্যকোন ডিভাইছ এ ভাল অ্যান্টিভাইরাস
ব্যবহার করুন ।
আসসালামু
আলাইকুম,কেমন আছেন অপনারা ? আপনাদের জন্য নিয়ে এলাম নানান অ্যান্টিভাইরাস
এর খবর । দেখে শুনে আপনার পিসি বা অন্যকোন ডিভাইছ এ ভাল অ্যান্টিভাইরাস
ব্যবহার করুন । বিভিন্ন
অ্যান্টিভাইরাস সফটওয়্যার বিভিন্ন ধরনের ম্যালওয়ার প্রতিরোধ, স্প্যাম
প্রতিকারের কাজ করে। উইকিপিডিয়ার তথ্যমতে, বিভিন্ন ম্যালওয়ার যেমন নানা
প্রকৃতির কম্পিউটার ভাইরাস, ক্ষতিকারক বিএইচও (ব্রাউজার হেলপার অবজেক্ট),
ব্রাউজার হাইজ্যাকার, র্যানসামওয়্যার, কিলগার্স, রুটকিটস, ট্রোজান হর্স,
ওয়ার্ম, ক্ষতিকর লেয়ার্ড সার্ভিস প্রোভাইডার, ডায়ালার্স, ফ্রডটুলস,
অ্যাডওয়ার ও স্পাইওয়ারের বিরুদ্ধে কাজ করে অ্যান্টিভাইরাস। মোদ্দা কথা,
আপনার কম্পিউটারের সার্বিক নিরাপত্তা, বিভিন্ন তথ্য, ফাইল রক্ষার জন্য কাজ
করে বিভিন্ন ধরনের অ্যান্টিভাইরাস। ইউনিভার্সিটি অব হিউস্টোন-ডাউনটাউনের এক
দল প্রযুক্তি গবেষকের মতে, প্রতিমাসে ২০০-এর বেশি নতুন ভাইরাসের সন্ধান
পাওয়া যায়। আর এমনিতেই তো ১০ হাজারের বেশি পরিচিত ভাইরাস প্রতিনিয়ত আপনার
কম্পিউটারে অনুপ্রবেশের সুযোগ খোঁজে। আপনার পিসিতে ভাইরাস ঠেকানো, পুরোনো
ভাইরাস মুছে ফেলতে, হ্যাকিং, ফিশিং, স্প্যামিংয়ের বিরুদ্ধে অ্যান্টিভাইরাস
অতন্দ্র প্রহরী হিসেবে কাজ করে। ইন্টারনেট নিরাপত্তার অ্যান্টিভাইরাস
সন্দেহজনক ওয়েবসাইট, ফিশিং ওয়েবসাইট প্রতিরোধ, ই-মেইল ও ইনস্ট্যান্ট বার্তা
স্ক্যানের মাধ্যমে ক্ষতিকর লিংক, ছবি, ফাইল নামানো ও অন্যান্য স্ক্যাম
প্রতিরোধে কাজ করে। এ ছাড়া পাসওয়ার্ড চুরি প্রতিরোধসহ ইন্টারনেটের বিভিন্ন
সাইটে শিশুদের প্রবেশ নিয়ন্ত্রণে অ্যান্টিভাইরাস ও ইন্টারনেট সিকিউরিটি কাজ
করে।
বিভিন্ন
অ্যান্টিভাইরাস সফটওয়্যার বিভিন্ন ধরনের ম্যালওয়ার প্রতিরোধ, স্প্যাম
প্রতিকারের কাজ করে। উইকিপিডিয়ার তথ্যমতে, বিভিন্ন ম্যালওয়ার যেমন নানা
প্রকৃতির কম্পিউটার ভাইরাস, ক্ষতিকারক বিএইচও (ব্রাউজার হেলপার অবজেক্ট),
ব্রাউজার হাইজ্যাকার, র্যানসামওয়্যার, কিলগার্স, রুটকিটস, ট্রোজান হর্স,
ওয়ার্ম, ক্ষতিকর লেয়ার্ড সার্ভিস প্রোভাইডার, ডায়ালার্স, ফ্রডটুলস,
অ্যাডওয়ার ও স্পাইওয়ারের বিরুদ্ধে কাজ করে অ্যান্টিভাইরাস। মোদ্দা কথা,
আপনার কম্পিউটারের সার্বিক নিরাপত্তা, বিভিন্ন তথ্য, ফাইল রক্ষার জন্য কাজ
করে বিভিন্ন ধরনের অ্যান্টিভাইরাস। ইউনিভার্সিটি অব হিউস্টোন-ডাউনটাউনের এক
দল প্রযুক্তি গবেষকের মতে, প্রতিমাসে ২০০-এর বেশি নতুন ভাইরাসের সন্ধান
পাওয়া যায়। আর এমনিতেই তো ১০ হাজারের বেশি পরিচিত ভাইরাস প্রতিনিয়ত আপনার
কম্পিউটারে অনুপ্রবেশের সুযোগ খোঁজে। আপনার পিসিতে ভাইরাস ঠেকানো, পুরোনো
ভাইরাস মুছে ফেলতে, হ্যাকিং, ফিশিং, স্প্যামিংয়ের বিরুদ্ধে অ্যান্টিভাইরাস
অতন্দ্র প্রহরী হিসেবে কাজ করে। ইন্টারনেট নিরাপত্তার অ্যান্টিভাইরাস
সন্দেহজনক ওয়েবসাইট, ফিশিং ওয়েবসাইট প্রতিরোধ, ই-মেইল ও ইনস্ট্যান্ট বার্তা
স্ক্যানের মাধ্যমে ক্ষতিকর লিংক, ছবি, ফাইল নামানো ও অন্যান্য স্ক্যাম
প্রতিরোধে কাজ করে। এ ছাড়া পাসওয়ার্ড চুরি প্রতিরোধসহ ইন্টারনেটের বিভিন্ন
সাইটে শিশুদের প্রবেশ নিয়ন্ত্রণে অ্যান্টিভাইরাস ও ইন্টারনেট সিকিউরিটি কাজ
করে। ব্যক্তিগত
ব্যবহার, ক্ষুদ্র-মাঝারি ব্যবহার ও বড় আকারের প্রতিষ্ঠানে কম্পিউটার
ব্যবহারকারীদের জন্য ক্যাসপারস্কি অ্যান্টিভাইরাস পাওয়া যায়। ব্যক্তিগত
ব্যবহারকারীদের জন্য ক্যাসপারস্কি অ্যান্টিভাইরাস, ইন্টারনেট সিকিউরিটি,
মোবাইল সিকিউরিটি, ট্যাবলেট সিকিউরিটি, সিকিউরিটি ফর ম্যাক, ক্যাসপারস্কি
পিউর রয়েছে। বর্তমানে বৈশাখী ছাড় হিসেবে ক্যাসপারস্কি অ্যান্টিভাইরাস একজন
ব্যবহারকারীর জন্য পাওয়া যাচ্ছে ৩৯৯ টাকায়। তিনজন ব্যবহারকারীর জন্য দাম
১১৯৯ টাকা।
ব্যক্তিগত
ব্যবহার, ক্ষুদ্র-মাঝারি ব্যবহার ও বড় আকারের প্রতিষ্ঠানে কম্পিউটার
ব্যবহারকারীদের জন্য ক্যাসপারস্কি অ্যান্টিভাইরাস পাওয়া যায়। ব্যক্তিগত
ব্যবহারকারীদের জন্য ক্যাসপারস্কি অ্যান্টিভাইরাস, ইন্টারনেট সিকিউরিটি,
মোবাইল সিকিউরিটি, ট্যাবলেট সিকিউরিটি, সিকিউরিটি ফর ম্যাক, ক্যাসপারস্কি
পিউর রয়েছে। বর্তমানে বৈশাখী ছাড় হিসেবে ক্যাসপারস্কি অ্যান্টিভাইরাস একজন
ব্যবহারকারীর জন্য পাওয়া যাচ্ছে ৩৯৯ টাকায়। তিনজন ব্যবহারকারীর জন্য দাম
১১৯৯ টাকা। ওপর
নির্ভর করে বাজারে নরটন অ্যান্টিভাইরাস, ইন্টারনেট সিকিউরিটি ও নরটন ৩৬০
অ্যান্টিভাইরাস পাওয়া যায়। একজন ব্যবহারকারীর জন্য নরটন অ্যান্টিভাইরাসের
দাম ৭০০, ইন্টারনেট সিকিউরিটির দাম ১১০০ ও নরটন ৩৬০-এর দাম ১৫০০ টাকা।
কম্পিউটার ধীরগতির হয়ে যাওয়া অধিকাংশ অ্যান্টিভাইরাস সফটওয়্যারেরই অসুবিধা।
নরটন অ্যান্টিভাইরাস ও ইন্টারনেট সিকিউরিটি খুব কম শক্তি ব্যবহার করে।তাই
কম্পিউটার তেমন ধীরগতির হয় না।
ওপর
নির্ভর করে বাজারে নরটন অ্যান্টিভাইরাস, ইন্টারনেট সিকিউরিটি ও নরটন ৩৬০
অ্যান্টিভাইরাস পাওয়া যায়। একজন ব্যবহারকারীর জন্য নরটন অ্যান্টিভাইরাসের
দাম ৭০০, ইন্টারনেট সিকিউরিটির দাম ১১০০ ও নরটন ৩৬০-এর দাম ১৫০০ টাকা।
কম্পিউটার ধীরগতির হয়ে যাওয়া অধিকাংশ অ্যান্টিভাইরাস সফটওয়্যারেরই অসুবিধা।
নরটন অ্যান্টিভাইরাস ও ইন্টারনেট সিকিউরিটি খুব কম শক্তি ব্যবহার করে।তাই
কম্পিউটার তেমন ধীরগতির হয় না। ন্ন
সংখ্যার সার্ভার ও কম্পিউটার নিরাপত্তার জন্য আছে ক্যাসপারস্কি স্মল অফিস
সিকিউরিটি। এর মাধ্যমে সর্বাধিক তিনটি সার্ভার ও ২৫টি কম্পিউটারের
নিরাপত্তা দেওয়া যায়। এ ছাড়া বড় আকারের ব্যবসার জন্য আছে ক্যাসপারস্কি ওপেন
স্পেস সিকিউরিটি ও টার্গেটেড সিকিউরিটি। ১০-এর বেশি কম্পিউটার নিরাপত্তার
জন্য বিটডিফেন্ডার, ইসেট বেশ কার্যকর।
ন্ন
সংখ্যার সার্ভার ও কম্পিউটার নিরাপত্তার জন্য আছে ক্যাসপারস্কি স্মল অফিস
সিকিউরিটি। এর মাধ্যমে সর্বাধিক তিনটি সার্ভার ও ২৫টি কম্পিউটারের
নিরাপত্তা দেওয়া যায়। এ ছাড়া বড় আকারের ব্যবসার জন্য আছে ক্যাসপারস্কি ওপেন
স্পেস সিকিউরিটি ও টার্গেটেড সিকিউরিটি। ১০-এর বেশি কম্পিউটার নিরাপত্তার
জন্য বিটডিফেন্ডার, ইসেট বেশ কার্যকর। ঢাকার
আগারগাঁওয়ে বিসিএস কম্পিউটার সিটি, মাল্টিপ্ল্যান সেন্টারের বিভিন্ন
দোকানে খুচরা মূল্যে অ্যান্টিভাইরাস কিনতে পাওয়া যায়। এ ছাড়া চট্টগ্রামের
আগ্রাবাদ, জিইসি, সিলেটের বন্দরবাজারের বিভিন্ন কম্পিউটার ও
প্রযুক্তিপণ্যের দোকানে অ্যান্টিভাইরাস কিনতে পাওয়া যায়।
ঢাকার
আগারগাঁওয়ে বিসিএস কম্পিউটার সিটি, মাল্টিপ্ল্যান সেন্টারের বিভিন্ন
দোকানে খুচরা মূল্যে অ্যান্টিভাইরাস কিনতে পাওয়া যায়। এ ছাড়া চট্টগ্রামের
আগ্রাবাদ, জিইসি, সিলেটের বন্দরবাজারের বিভিন্ন কম্পিউটার ও
প্রযুক্তিপণ্যের দোকানে অ্যান্টিভাইরাস কিনতে পাওয়া যায়।


